
Obrazovka je jednou z nejdůležitějších součástí při práci na počítači bez ohledu na operační systém. Na obrazovce, pokud nebudeme dominovat telepatii, nám ukazuje, co děláme na počítači, provádění příkazů, vytváření souborů, správu aplikací atd., Bez obrazovky je opravdu nemožné provádět správnou a komplexní práci, protože bychom byli podrobeni stovkám chyb.
Jak víme, obrazovky mají různé možnosti, které je třeba spravovat, a to jde daleko za pouhé založení tématu, uspořádání ikon atd. Ne, můžeme upravit jeho rozlišení, orientaci a další proměnné, které usnadní čtení i čtení. viditelnost.
Z tohoto důvodu Solvetic vysvětlí, jak můžeme spravovat obrazovku v Ubuntu 18.04, Ubuntu 18.10 nebo Ubuntu 19.04 a tímto způsobem, což je ideální, vím, že je to nejlepší volba pro obrazovku, ale jak jsme řekli, pokud zvládnete telepatii, tak to ne To je vaše věc.
Jak změnit rozlišení obrazovky z nastavení Ubuntu 19.04 a 18.0
Před provedením tohoto procesu je důležité trochu porozumět úkolům, které mají být provedeny, pokud je naším cílem změnit velikost nebo rozměr objektů, musíme místo toho změnit rozlišení obrazovky, pokud chceme změnit způsob že jsou zobrazeny, musíme změnit rotaci obrazovky.
Funkce obrazovky
Některé technické aspekty související s obrazovkou v Ubuntu jsou:
- Nativní rozlišení: je to možnost, která ve výchozím nastavení přinese monitor výrobcem, v něm budou pixely ve video signálu mít přesné zarovnání vedle pixelů na obrazovce, proto, pokud použijeme různá rozlišení, s největší pravděpodobností Ztrácíme kvalitu obrazu.
- Rozlišení: rozlišení se vztahuje k počtu pixelů, které lze zobrazit na každé adrese na obrazovce, rozlišení má poměr stran, což je technicky poměr šířky a výšky. Dnes najdeme poměry stran 16∶9 a další obrazovky aplikují rozlišení 4∶3, na základě toho můžeme zlepšit pozorovací úhly na obrazovce.
- Měřítko: tento termín se týká konfigurace, která zvyšuje velikost objektů na obrazovce tak, aby byly zarovnané s hustotou obrazovky, což vede k jednoduchému a komplexnímu čtení, v Ubuntu 18.04, 18.10 nebo 19004 můžeme vybrat stupnice mezi 100%, 200% nebo 300%.
- Orientace: Jedná se o aspekt zaměřený na některé týmy nebo zejména na veřejnost, protože orientace se vztahuje na týmy, ve kterých je možné fyzicky otočit obrazovku v některých směrech.
Krok 1
K vytvoření tohoto procesu přistupujeme k možnosti Zobrazit aplikace umístěné vlevo dole a do vyhledávacího pole zadejte „Nastavení“:

[panelwarning = 'Note'] Další možností je přístup kliknutím na ikonu ozubeného kola umístěnou v pravém horním rohu a výběrem položky Nastavení systému.
Krok 2
Jakmile zpřístupníme možnosti konfigurace Ubuntu 18 nebo 19, přejdeme do sekce „Zařízení“ a poté do „Monitory“, kde uvidíme následující:
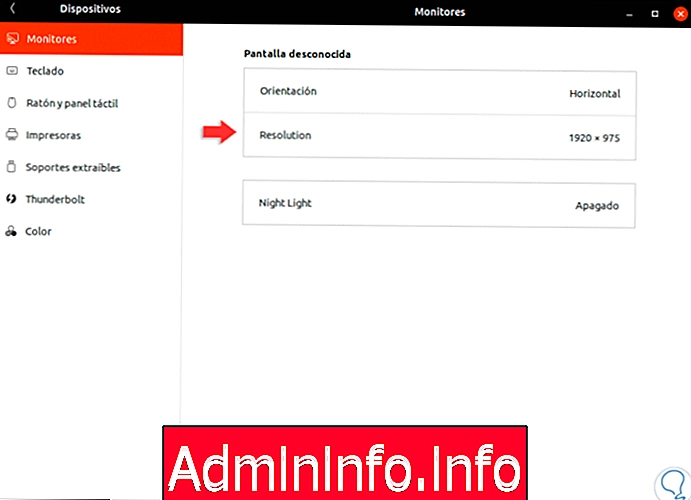
Krok 3
Existují dvě možnosti, jako například: Definujte orientaci obrazovky, kde máme možnosti, jako například:
- Horizontální
- Pravá svislá
- Vertikální doleva
- Horizontální (otočeno)
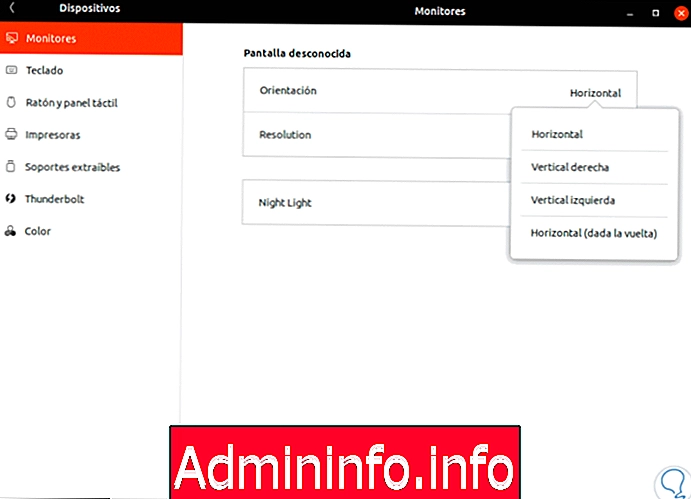
Krok 4
V sekci Rozlišení máme několik proměnných spolu s jejich poloměrem, například:
- 2560 x 1600 (16:10)
- 1920 x 1440 (4: 3)
- 1856 x 1392 (4: 3)
- 1792 x 1344 (4: 3)
- 1920 x 1200 (16:10)
- 1600 x 1200 (4: 3)
- 1920 x 975
- 1680 x 1050 (16:10)
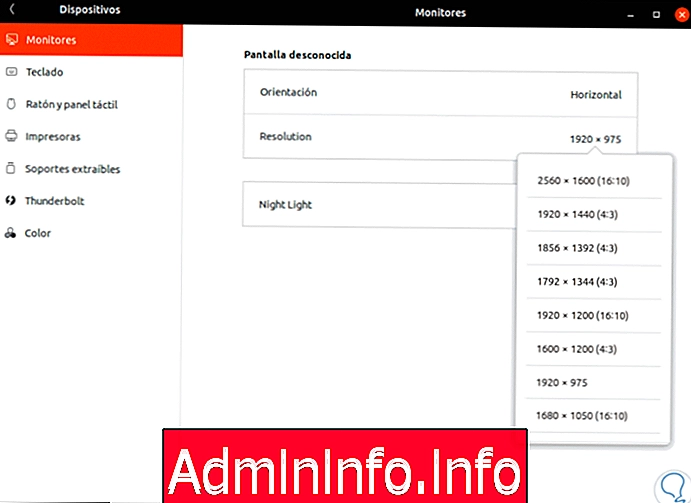
Krok 5
V tuto chvíli vybereme nové rozlišení a na základě zvoleného bude aktivována nová možnost nazvaná „Měřítko“, která nám umožní definovat procento objektů na obrazovce Ubuntu 18 nebo 19:
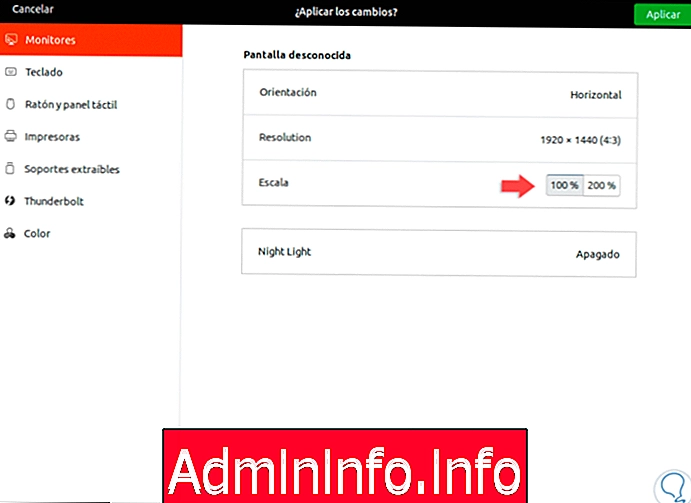
Krok 6
Kliknutím na „Použít“ bude nová vybraná konfigurace k dispozici po dobu 20 sekund, aby bylo vidět její chování a celkový vzhled:
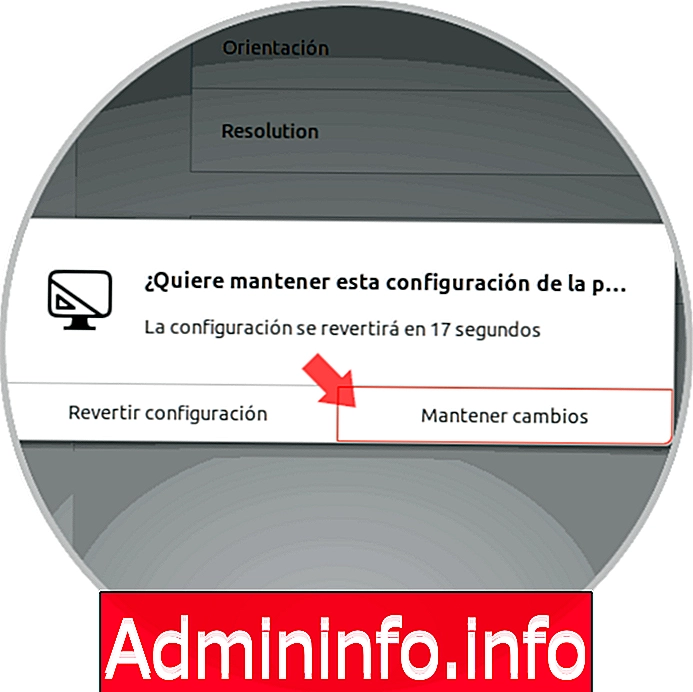
Krok 7
Pokud klikneme na tlačítko „Vrátit změny“, vrátíme se ke konfiguraci, která byla před provedením změny, a pokud klikneme na tlačítko „Zachovat změny“, bude použita nová konfigurace. Další možností, kterou nám Ubuntu nabízí pro stanovení rozlišení obrazovky, je použití terminálu, proto musíme přistoupit k novému terminálu a v tomto případě spustit následující řádek, abychom vybrali rozlišení 1920 x 1080:
gtf 1920 1080 60
Krok 8
Stisknutím klávesy Enter se zobrazí následující:
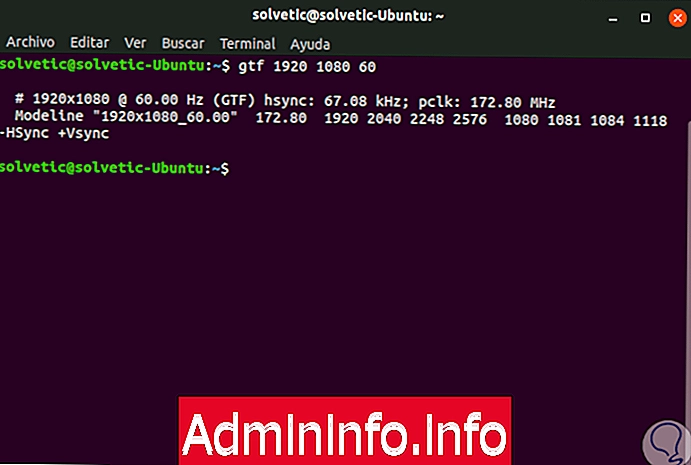
Krok 9
Poté provedeme následující řádek:
xrandr
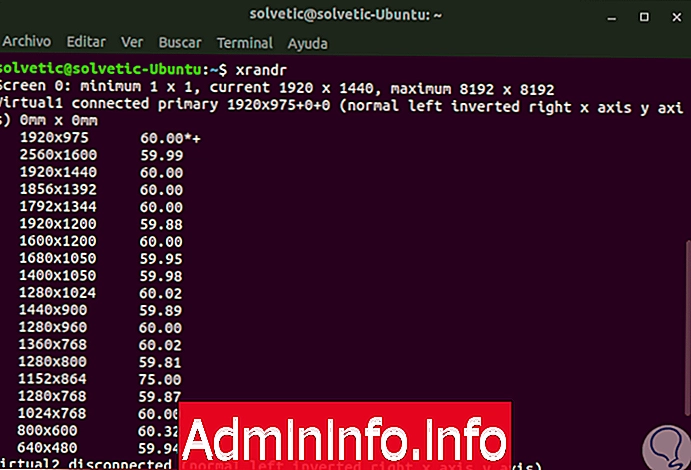
Krok 10
xrandr (X Resize & Rotate) je nástroj pro konfiguraci rozlišení obrazovky v Linuxu, při jeho provádění vidíme, že pro rozlišení 1920 × 975 je k dispozici pouze do 60, 0 Hz a rozsahy můžeme vizualizovat v následujících rozlišeních. Nyní, abychom použili nové rozlišení, provedeme následující:
xrandr –newmode „mode“
Krok 11
Tento režim je plný řádek za ModeLine při provádění xrandr:
xrandr –newmode “1920x1080_60.00” 172.580 1920 2040 2248 2576 1080 1081 1084 1118 -Hsync + Vsync$config[ads_text5] not found
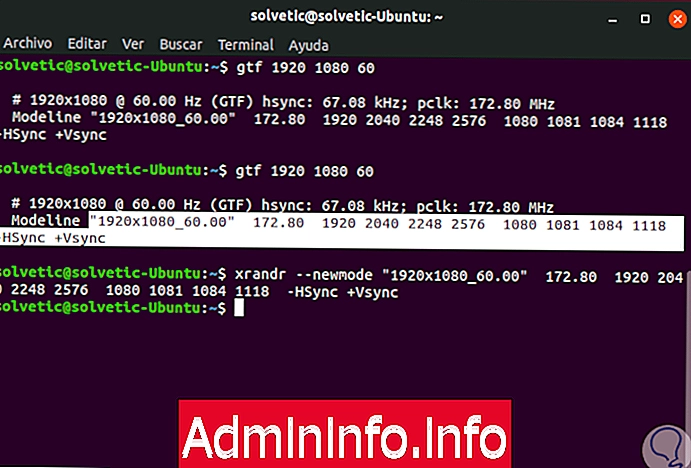
Tímto jednoduchým příkazem bude možné aplikovat požadované rozlišení v Linuxu a pro tento účel máme jak grafické, tak příkazové možnosti.
Článek