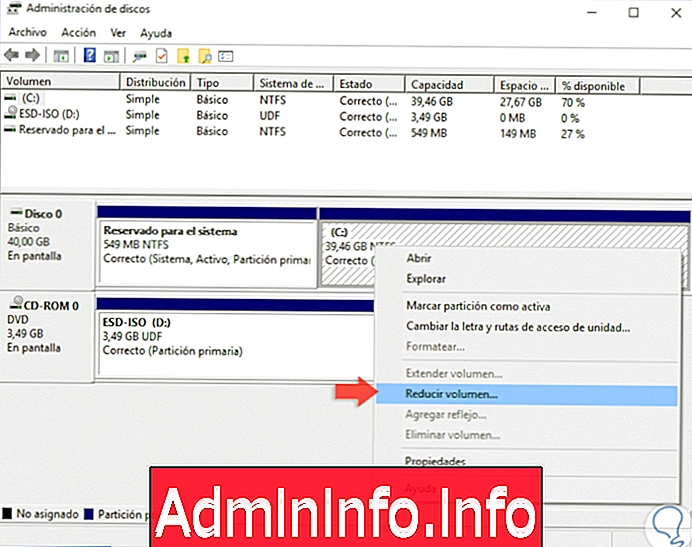
Ubuntu spustila novou beta verzi Ubuntu 19.04 Disco Dingo, jejíž oficiální spuštění bude v dubnu 2019, což přináší skvělé zprávy ve všech obecných aspektech systému, pokud jde o konfiguraci, zabezpečení, vzhled a nová vylepšení. Nezapomeňte, že Ubuntu 19.04 bude k dispozici pouze v 64bitových vydáních. Stahování je k dispozici na následujícím odkazu:
Ubuntu 19.04
Funkce Ubuntu 19.04
Při používání Ubuntu 19.04 budeme mít funkce jako:
- OpenSSL 1.0 byl odstraněn, aby se distribuovala pouze OpenSSL 1.1.1 LTS.
- Aktualizace na Perl 5.28.
- Integrace Pythonu 3.7 jako výchozí verze jazyka Python3.
- GCC 8.x.
- Tabulka 19.0.
- V nových instalacích byla ve výchozím nastavení definována nová sloučená konfigurace adresáře usr.
- GNOME 3.32.
- Linuxové jádro 5.0.
- Nativní implementace JavaScriptu protokolu KDE Connect.
- Steam k dispozici jako aplikace Snap.
- Integrace prohlížeče Chromium jako alternativní prohlížeč.
Připomeňme, že se jedná o beta verzi, která může obsahovat nebo generovat chyby. Nyní je dalším z nejpoužívanějších operačních systémů Windows 10, který v současné době nabízí verzi října 2018, která integrovala řadu funkcí a vylepšení, zejména zabezpečení aplikací a souborů, a prostřednictvím kterých můžeme spouštět stovky Úkoly s jednoduchostí.
Jednou z velkých výhod dnešního IT světa je schopnost vytvořit duální boot, který nám dává příležitost pracovat na jednom počítači se dvěma operačními systémy, i když tyto nejsou kompatibilní jako v případě Linux a Windows a Tento režim využívá co nejvíce hardwarových prostředků, aniž by investoval do fyzických zdrojů.
Duální boot nezpůsobí žádný konflikt mezi oběma systémy, protože tyto budou připojeny a nakonfigurovány nezávisle, a proto Solvetic vysvětlí, jak můžeme vytvořit duální boot mezi Windows 10 a Ubuntu 19.04.
1. Nakonfigurujte Windows 10 tak, aby se instaloval s Ubuntu v duálním bootování
Krok 1
Prvním krokem, který musíme udělat, je přejít na hlavní počítač, Windows 10, a tam definovat místo na pevném disku, aby bylo možné nainstalovat Ubuntu 19.04 v tomto prostoru, proto musíme přistupovat ke správci disků pomocí některé z následujících možností:
Krok 2
Jakmile přistoupíme ke správci disků ve Windows 10, klikneme pravým tlačítkem na jednotku C a vybereme možnost „Zmenšit svazek“:
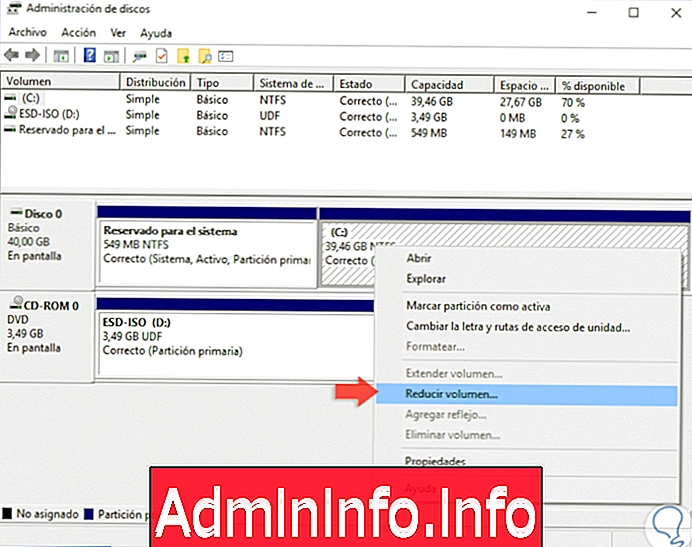
Krok 3
Systém bude mít na starosti automatickou analýzu toho, kolik místa můžete uvolnit, a zobrazí se následující okno, kde zadáme velikost disku pro Ubuntu 19.04 v MB:
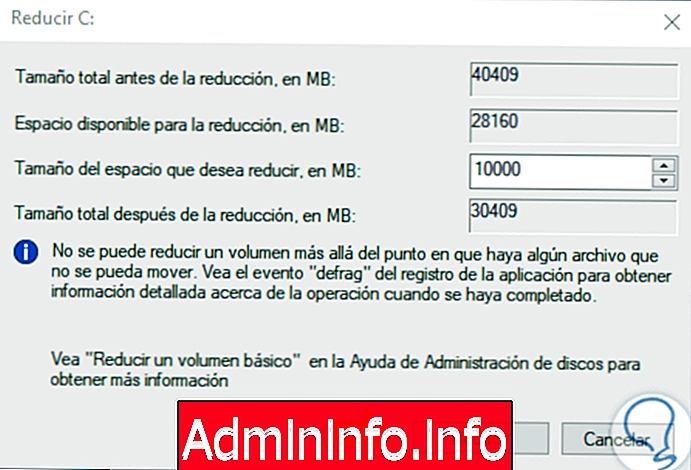
Krok 4
Jakmile je toto definováno, klikněte na tlačítko „Zmenšit“ a uvidíme, že je vytvořen oddíl, kde bude hostován Ubuntu 19.04:
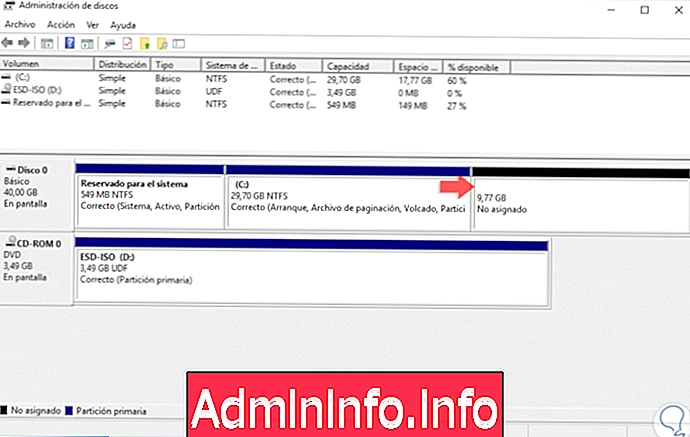
2. Nakonfigurujte Ubuntu 19.04 tak, aby se instaloval se systémem Windows v duálním zavedení
Dalším krokem je vypálení obrazu ISO, který jsme stáhli z Ubuntu 19.04 na DVD nebo do zaváděcí USB paměti, po tomto procesu vložíme zaváděcí DVD nebo USB s obrazem ISO Ubuntu 19.04 do počítače, aby že systém může odtud zavádět, dosáhneme toho přístupem k BIOSu nebo UEFI a tam nakonfigurujeme bootování z příslušného média.
Jakmile je tato metoda definována, DVD nebo USB, stisknutím klávesy F10 uložte změny a pokračujte v zavádění.
R
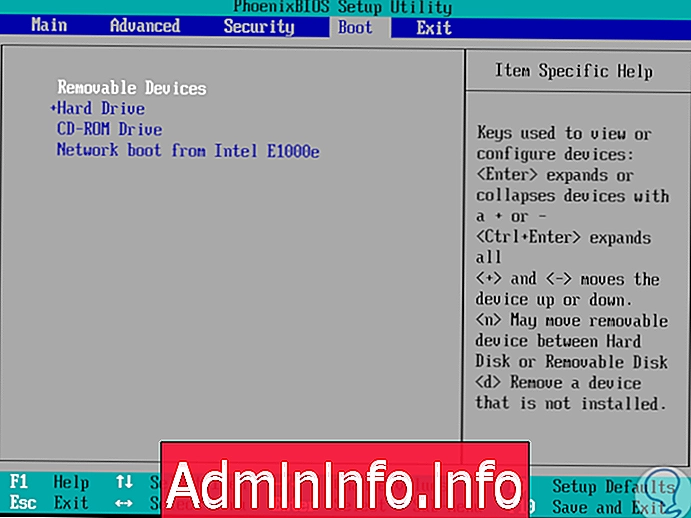
3. Nainstalujte Ubuntu 19.04 s Windows 10 v duálním bootování
Krok 1
Jakmile se systém zavede z média, kde je zaznamenána ISO Ubuntu 19.04, uvidíme následující:
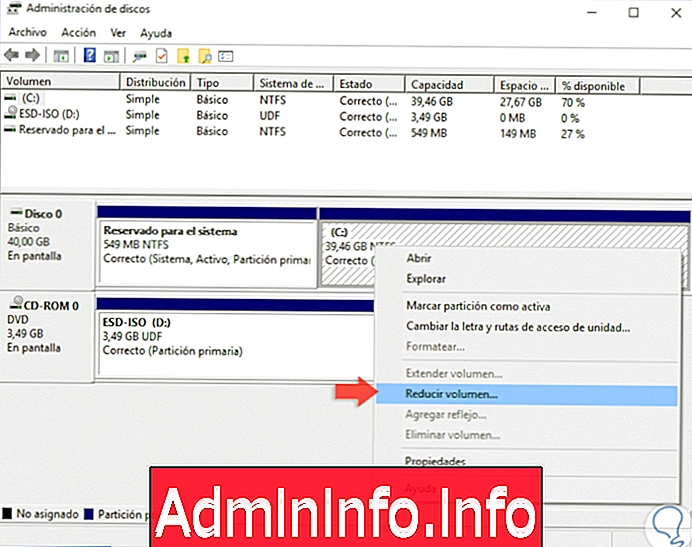
Krok 2
Tam vybereme jazyk na levé straně a klikneme na volbu „Instalovat Ubuntu“, zobrazí se následující okno, kde definujeme jazyk klávesnice, který se má použít:
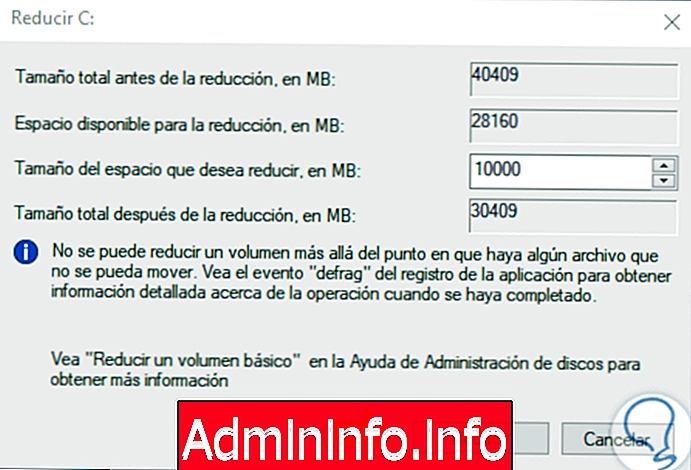
Krok 3
Jakmile je toto definováno, klikněte na „Pokračovat“ a zobrazí se následující okno, definujeme následující:
- Typ instalace, která se má použít.
- Další možnosti, jako je stahování aktualizací nebo instalace programů pro zlepšení grafického výkonu.
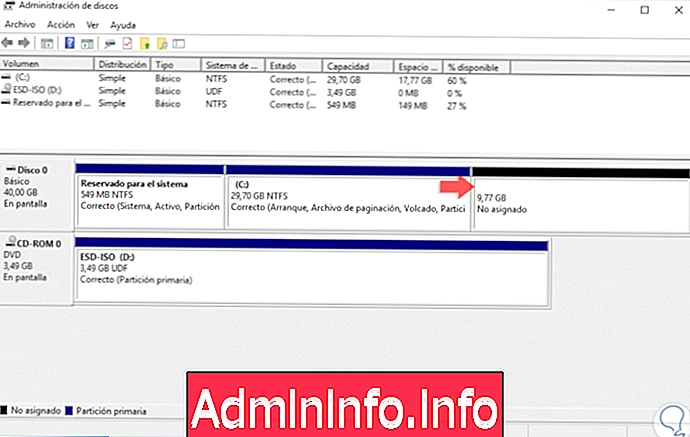
Krok 4
Klikněte na Pokračovat znovu a uvidíme následující:
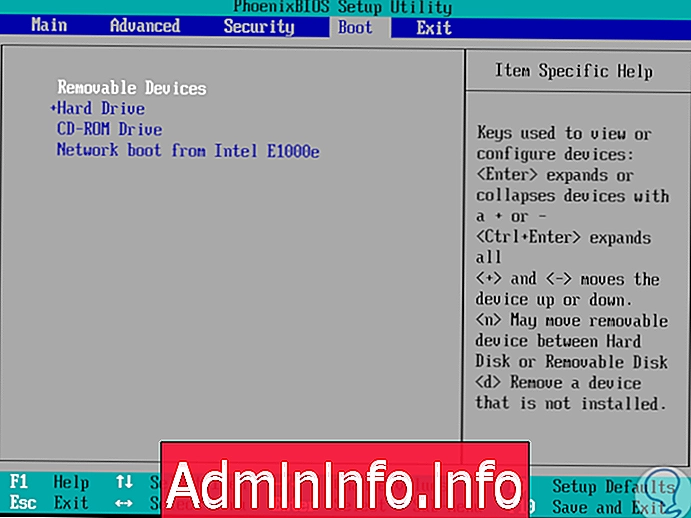
Krok 5
Tam najdeme možnost „Instalovat Ubuntu vedle Windows 10“, pokud tuto možnost ponecháme ve výchozím nastavení a klikneme na Pokračovat, proces instalace vygeneruje chybu, takže bude nutné nakonfigurovat oddíl, na kterém bude Ubuntu 19.04 hostován. Pro tento úkol aktivujeme pole „Další možnosti“, kde uvidíme následující:
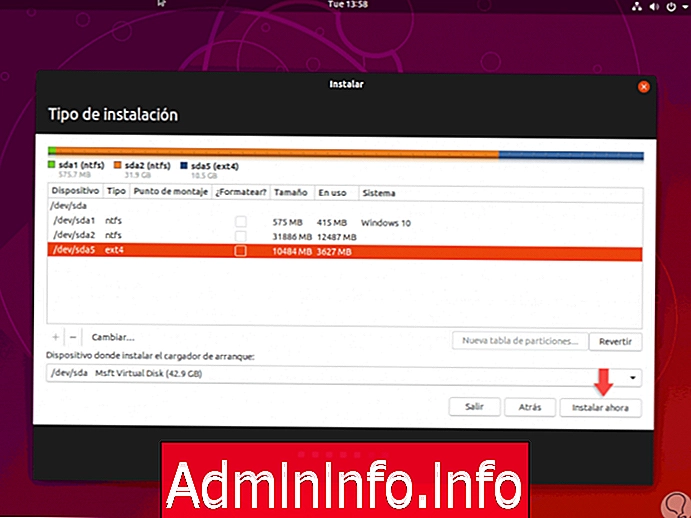
Krok 6
Tam dvakrát klikneme na oddíl, který jsme vytvořili ve Windows 10 a ve kterém nainstalujeme Ubuntu 19.04, v tomto případě / dev / sda5 a zobrazí se následující okno, kde přiřadíme následující hodnoty:
- Velikost = Přiřaďte požadovanou velikost v MB oddílu.
- Použít jako = Transactional ext4 file system.
- Mount Point = /
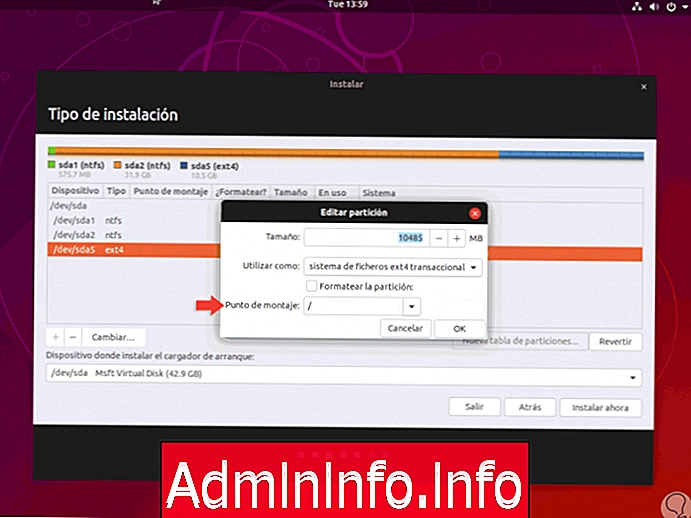
Krok 7
Navíc musíme aktivovat pole „Formátovat oddíl“, aby se změny aplikovaly správným způsobem. Klikněte na OK a zobrazí se následující okno:
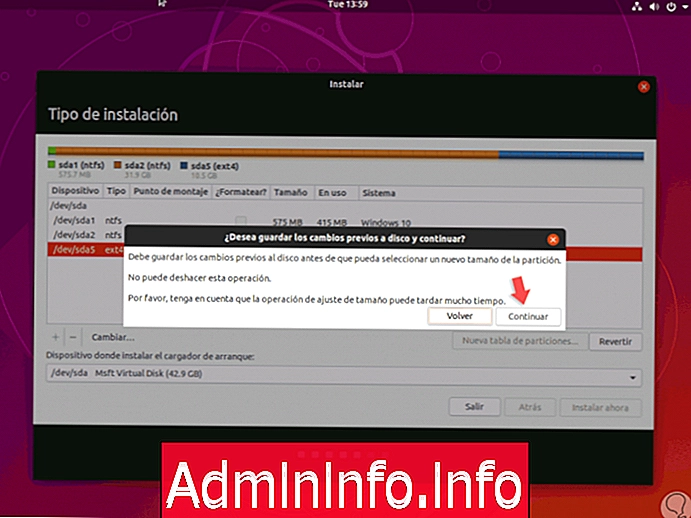
Krok 8
Tam klikneme na „Pokračovat“ a uvidíme, že byly provedeny požadované změny:
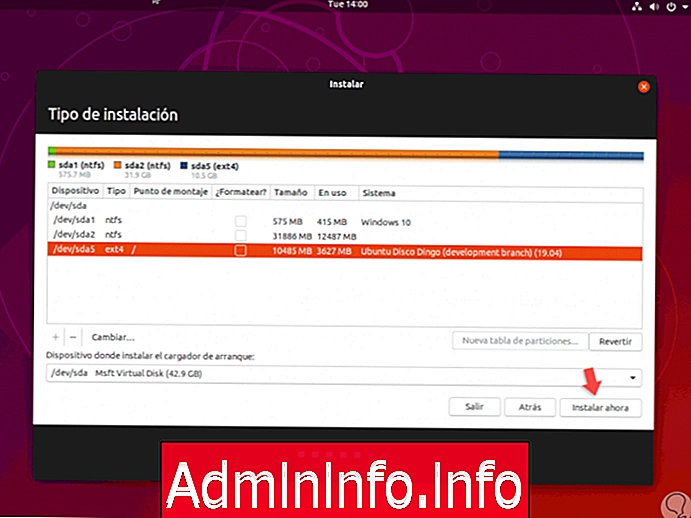
Krok 9
Klikněte na tlačítko "Instalovat nyní" a pokračujte v instalaci Ubuntu 19.04 vedle Windows 10:
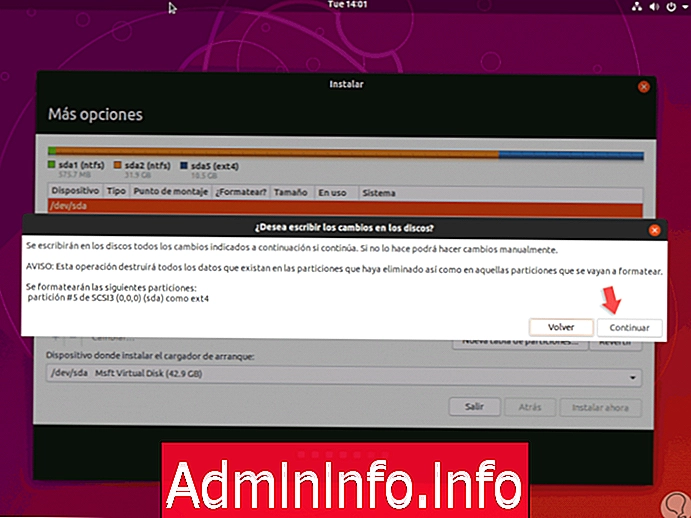
Krok 10
Tam vybereme „Pokračovat“ pro pokračování v instalaci. V následujícím okně zadáme naše fyzické umístění:
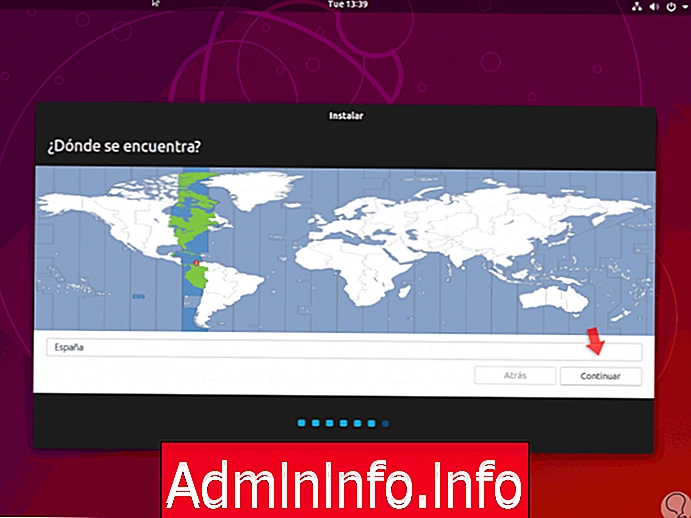
Krok 11
Opět klikněte na Pokračovat a nyní zadáme uživatelské jméno a heslo, pomocí kterého se přihlásíte:
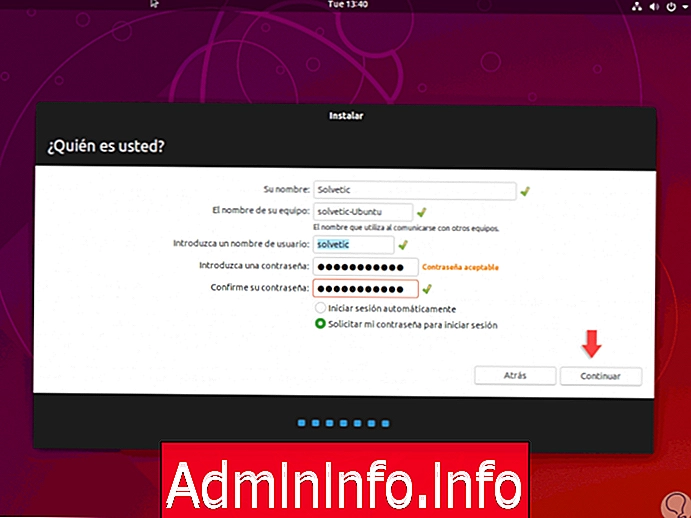
Krok 12
Klikněte na Pokračovat a začne proces instalace Ubuntu 19.04:

Krok 13
Po dokončení tohoto procesu uvidíme následující:
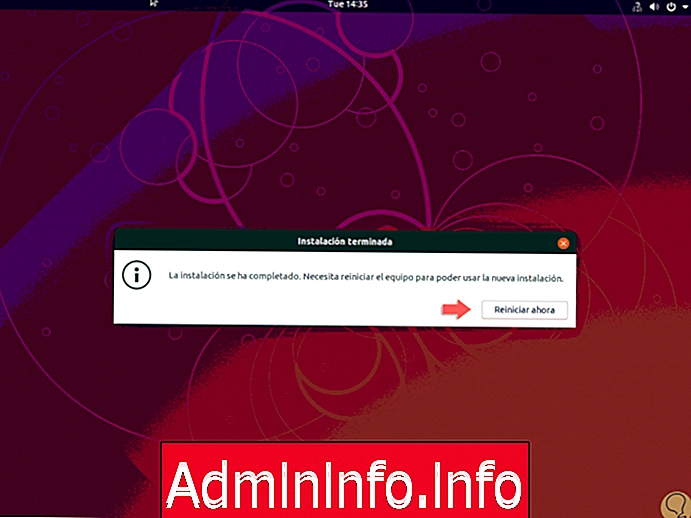
Krok 14
Tam klikneme na tlačítko "Restartovat nyní", přistoupíme k odstranění bootovacího DVD nebo USB pomocí Ubuntu 19.04 ISO a během GRUB (Ubuntu bootloader) si můžeme vybrat, se kterým operačním systémem začneme, Ubuntu 19.304 (výchozí) nebo Windows 10:
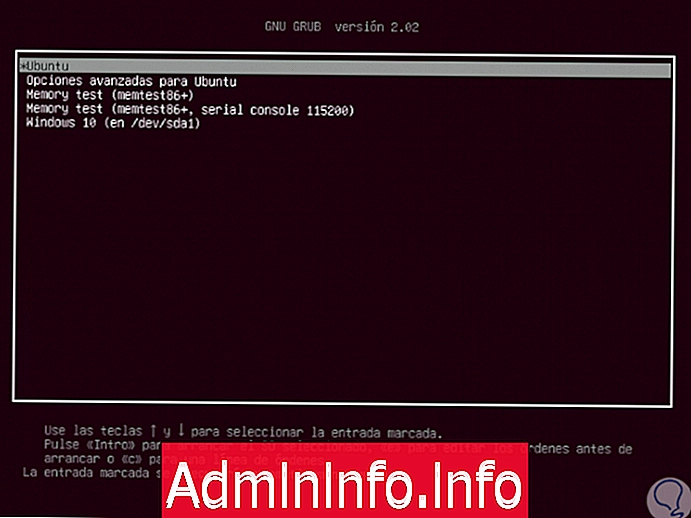
Krok 15
Můžeme se přihlásit pomocí Ubuntu 19.04 a přihlásit se a přistupovat ke všem funkcím a funkcím integrovaným do Ubuntu 19.04:
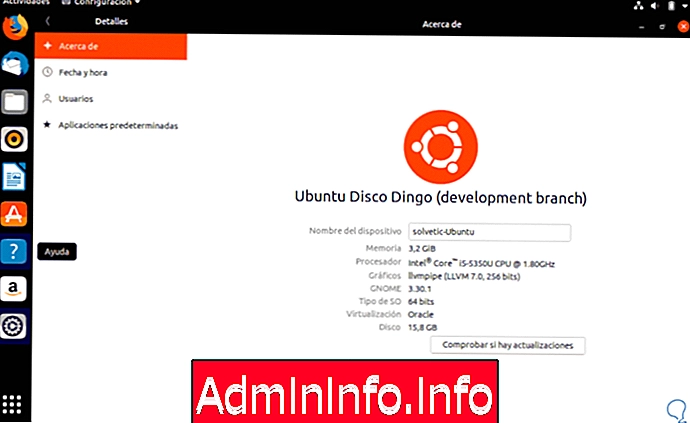
Viděli jsme, jak můžeme vytvořit duální boot se dvěma nejpoužívanějšími operačními systémy, jako jsou Windows 10 a Ubuntu.
Článek