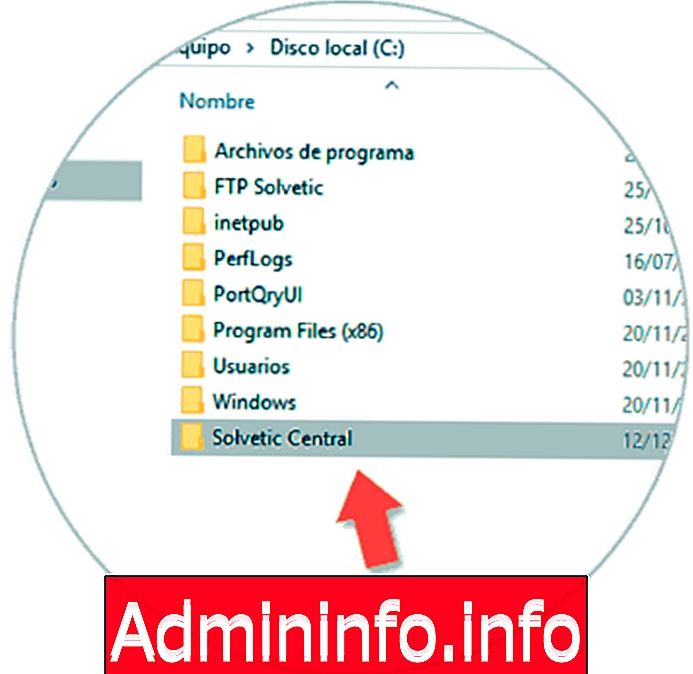
Při správě serverů se systémem Windows Server 2016 víme, že máme k dispozici výkonný nástroj, který bude díky mnoha rolím, které z naší práce udělají příjemný zážitek, velmi pomoci při všech administrativních a správních úkolech .
Velmi dobře víme, že Windows Server 2016 byl vyvinut s cílem usnadnit centralizovanou správu všech prvků organizační infrastruktury a jeden z těchto pilířů se týká správy úložišť a souborů.
Dnes budeme v tomto tutoriálu hlouběji analyzovat, jak implementovat a konfigurovat souborový server v systému Windows Server 2016 praktickým, jednoduchým a plně funkčním způsobem.
Co je souborový server v systému Windows Server 2016
V zásadě nám souborový server poskytne možnost mít centrální umístění v místní síti, kde uživatelé domény mohou přidávat, sdílet a upravovat soubory.
To je velmi efektivní, protože struktury lze vytvořit s přihlédnutím k rolím uživatelů, a tak mohou přistupovat k tomuto souborovému serveru praktickým způsobem, aniž by museli soubor předávat jinými prostředky, jako je pošta, USB disky, disky externí atd.
Souborový server je pak místem setkávání v síti, kde každý uživatel může hostit různé soubory, aby k nim mohli ostatní lidé snadno a přímo přistupovat.
1. Úložiště v systému Windows Server 2016
V systému Windows Server 2016 bylo hodně kladeno na problematiku úložiště, protože to je nepochybně jeden ze základů jakéhokoli serverového systému. Windows Server 2016 nabízí několik inovací na úrovni úložiště, například:
Storage Spaces Direct
Tato funkce nám umožňuje vytvořit úroveň úložiště, která je neustále k dispozici a škálovatelná pomocí lokálních úložných serverů, což vám umožní mít vždy k dispozici bezplatný úložný prostředek.
Používáním přímého úložného prostoru snižujeme složitost, zvyšujeme škálovatelnost systému a dovolujeme nám používat zařízení, která dříve nemohla být použita jako pevné disky SATA nebo disky NVMe .
Replika úložiště (Replika úložiště)
Tato funkce nám umožňuje synchronně replikovat úložiště serverů a clusterů, abychom měli k dispozici v případě katastrof.
Díky této funkci máme veškerý úložný prostor promítnutý na jiném místě, než je fyzické místo, abychom zachovali integritu a dostupnost informací.
Kvalita skladování
Tato možnost, nazývaná také QoS, nám umožňuje centrálně sledovat výkon úložiště všemi způsoby. Kromě toho byly aktualizovány nové funkce, jako například:
- Podpora velkých svazků.
- Podpora pro Nano Server.
- Podpora velkých souborů.
- Zjednodušená podpora zálohování.
2. Vytvořte sdílenou složku a přiřaďte oprávnění v systému Windows Server 2016
Krok 1
Prvním důležitým krokem, který musíme vzít v úvahu, je vytvoření sdílené složky v systému Windows Server 2016, ke které následně udělíme potřebná oprávnění pro její správnou činnost se souborovým serverem. V tomto případě jsme vytvořili složku nazvanou Solvetic Central.
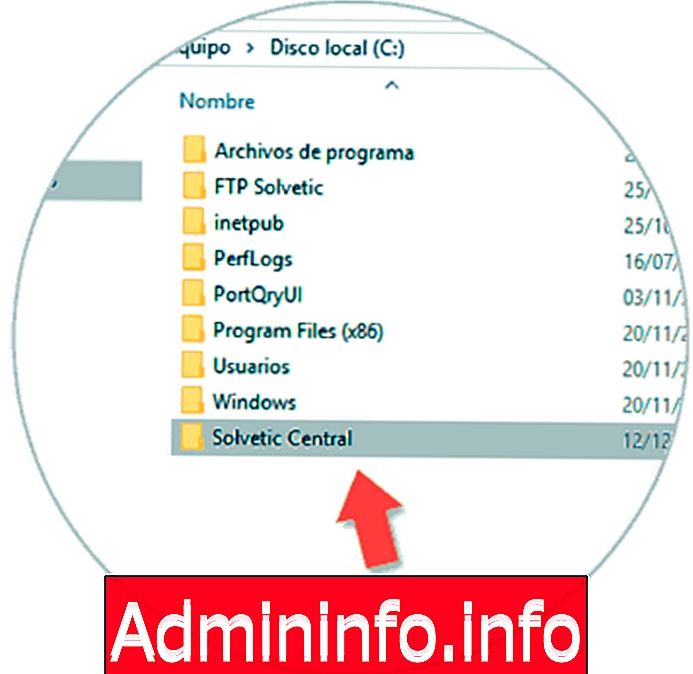
Krok 2
Jakmile ji vytvoříme, klikneme pravým tlačítkem na složku a vybereme možnost Vlastnosti a přejdeme na kartu Sdílet.
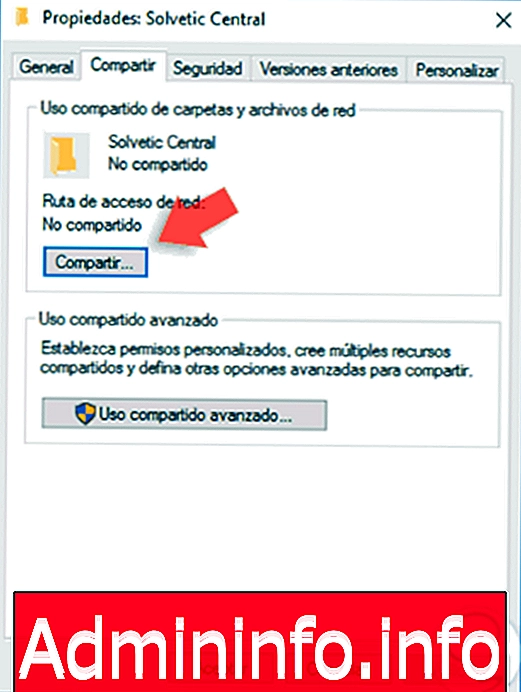
Krok 3
Tam klikneme na možnost Rozšířené sdílení a v zobrazeném okně aktivujeme pole Sdílet tuto složku, sdílené složce přiřkneme jméno.

Krok 4
Nyní přejdeme na možnost Oprávnění umístěná dole a tam odstraníme možnost Vše stisknutím tlačítka Odebrat.
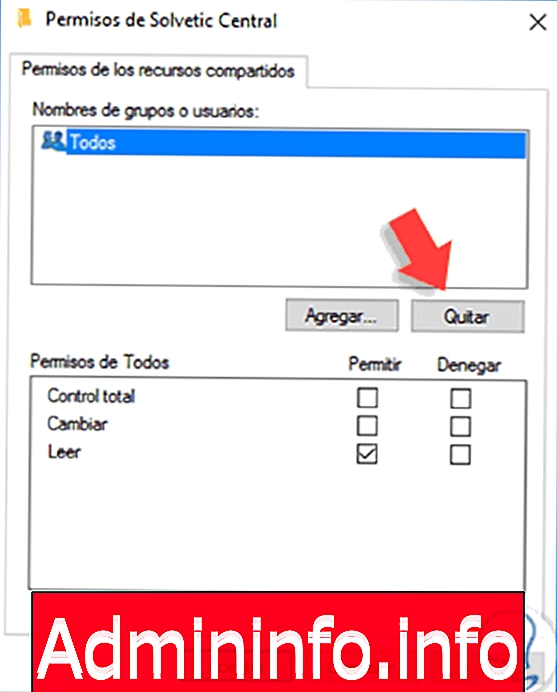
Krok 5
Nyní můžeme přidat uživatele, o kterých si myslíme, že by měli mít přístup ke složce, v tomto příkladu vstoupíme do skupiny Domain Users.
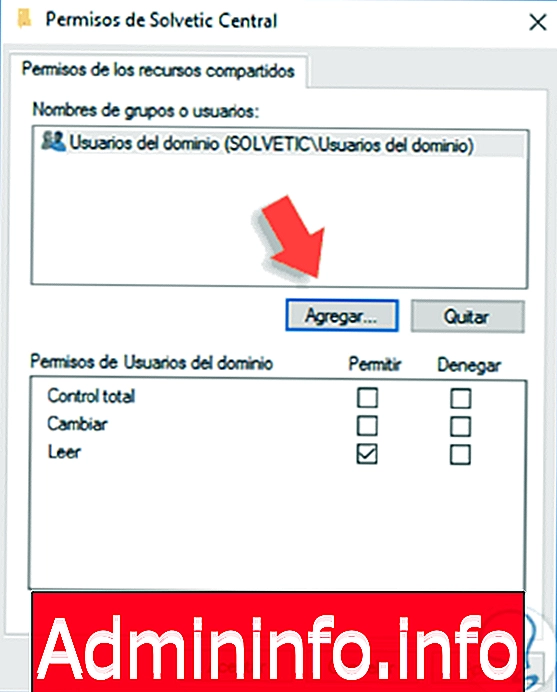
Poznámka:
Před kliknutím na tlačítko Použít musíme příslušná oprávnění přiřadit, ve výchozím nastavení je aktivní pouze možnost Číst, ale pokud uživatel musí provést změny, bude nutné aktivovat políčko Změnit.
Krok 6
Uvidíme, co se stane, pokud opustíme povolení pouze ve čtení. Jdeme do klientského počítače a pomocí příkazu Execute zadáme cestu k serveru, v tomto případě to bude \\ WIN-T1KRKOPRUJ2 a vidíme, že toto je složka, kterou jsme vytvořili.
\\ WIN-T1KRKOPRUJ2$config[ads_text6] not found
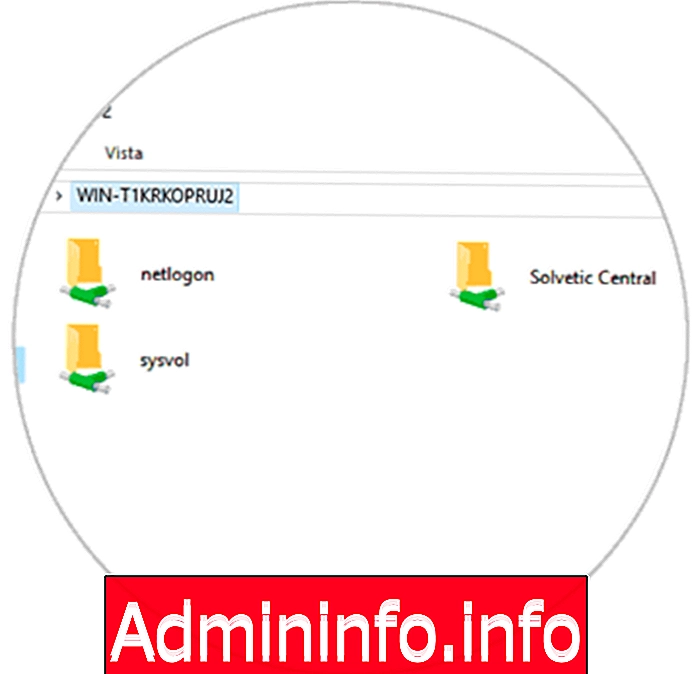
Krok 7
Pokud nyní přistupujeme ke sdílené složce a pokusíme se vytvořit soubor nebo složku, zobrazí se následující zpráva.
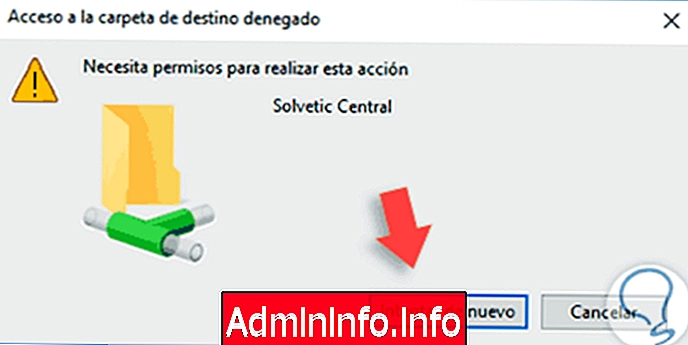
Krok 8
Pokud nyní přidělíme oprávnění ke změně, uvidíme, že již můžeme ve sdílené složce vytvářet položky.
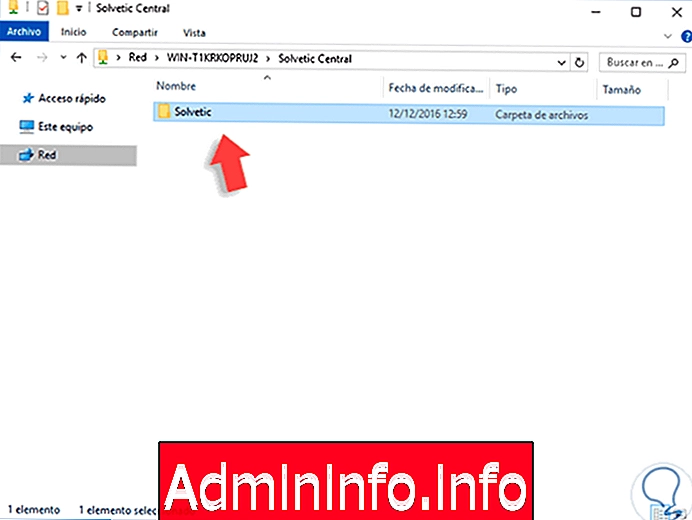
Krok 9
Jako základ je nutné, aby byla na kartě Oprávnění aktivována alespoň možnost Změnit, aby uživatelé mohli provádět změny ve sdílené složce. Toto je základní možnost vytvoření souborového serveru v systému Windows Server 2016:
- Vytvořte složku
- Sdílej to
- Přiřaďte příslušná oprávnění
3. Přidejte parametry pro správu souborového serveru Windows Server 2016
Krok 1
Nyní ze Správce serverů přidáme některé funkce, které budou velmi užitečné pro správu a téma souborového serveru. Za tímto účelem jdeme na Správce serveru a zde vybereme volbu Služby souborů a úložiště umístěné na levé straně.
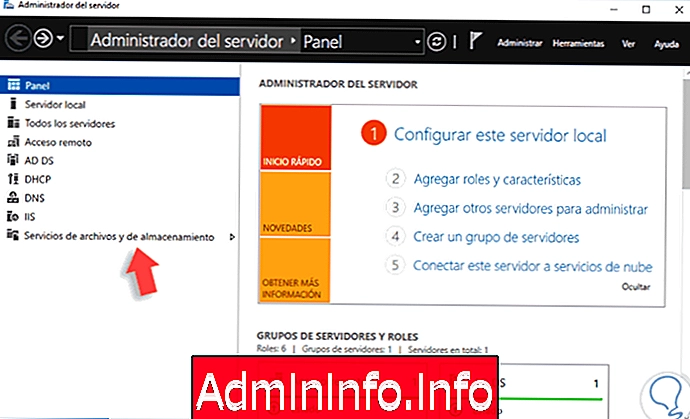
Krok 2
Stisknutím této možnosti se zobrazí následující okno, ve kterém musíme vybrat možnost Sdílené prostředky.
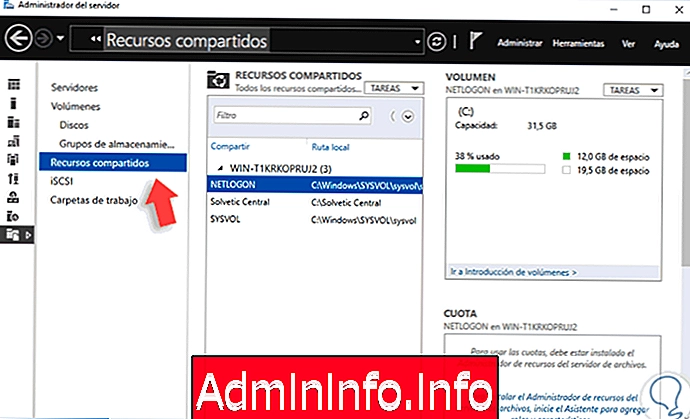
Krok 3
Tam vidíme složku, kterou jsme sdíleli, Solvetic Central, do které klikneme pravým tlačítkem a vybereme možnost Vlastnosti a přejdeme na možnost Konfigurace.
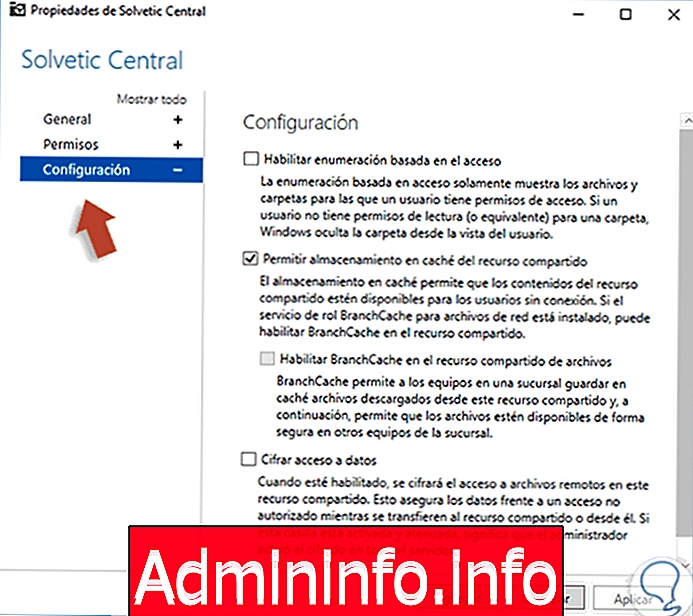
Krok 4
Tam vidíme možnosti, které lze přiřadit ke sdílené složce, které jsou:
Povolit výčet založený na přístupu
Tato možnost umožňuje uživateli, který přistupuje ke sdílené složce, zobrazit pouze složky, ke kterým mají přístupové oprávnění, jinak nebudou moci vidět nic, protože systém Windows Server 2016 ji skryje.
Povolit ukládání sdílené složky do mezipaměti
$config[ads_text5] not foundTato možnost umožňuje ukládat sdílené prostředky do systémové mezipaměti, což umožňuje dostupnost offline.
Šifrovat přístup k datům
Tato možnost nám umožňuje zvýšit hodnoty zabezpečení sdílených zdrojů šifrováním přístupu k nim.
Krok 5
V tomto příkladu aktivujeme pole Enable access Enum enumeration a kliknutím na Apply / Add uložte změny. Nyní se podíváme, jak tato funkce funguje, vytvořili jsme následující složky ve sdílené složce.
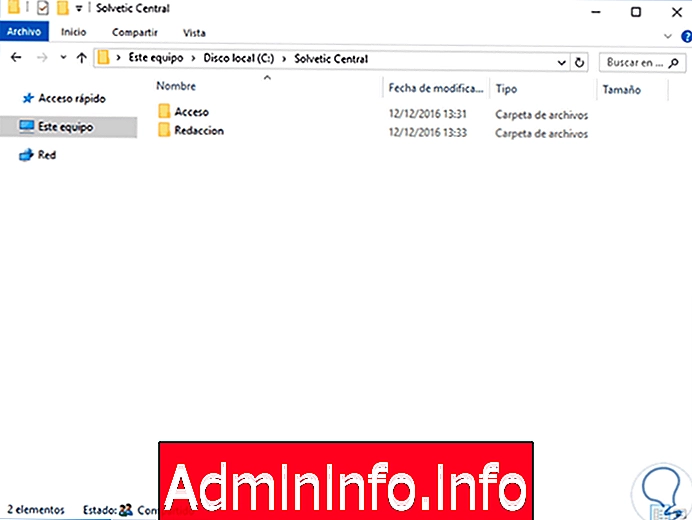
Krok 6
Až do tohoto okamžiku bude klient schopen vidět obě složky, když se připojuje ke sdílené složce prostřednictvím sítě, ale pokud upravíme oprávnění, například, do složky Zápis, aby uvedený uživatel nemohl získat přístup, uvidí při připojení následující. Jak vidíme, složka Zápis byla systémem Windows Server 2016 skrytá díky funkci, kterou jsme povolili.
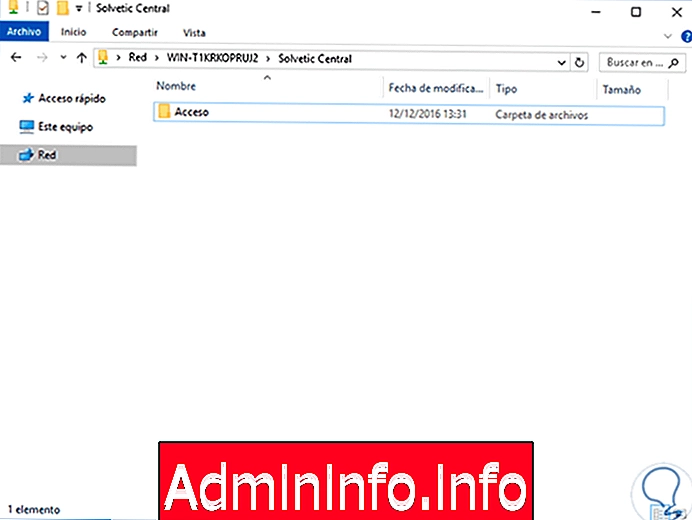
4. Přidejte konzolu pro správu souborového serveru v systému Windows Server 2016
Tato konzole je důležitá, protože nám poskytuje možnost centrálně spravovat aspekty souborového serveru. Chcete-li jej nainstalovat, přejděte do Správce souborů a vyberte možnost Přidat role a funkce. V prvních oknech průvodce vidíme uvítání, typ instalace (ve výchozím nastavení ponecháváme) a výběr serveru, na který mají být role nebo funkce nainstalovány.
Krok 1
V okně Role serveru musíme vyhledat řádek File and storage services / iSCSI a file services a tam musíme aktivovat pole Správce prostředků souborového serveru.
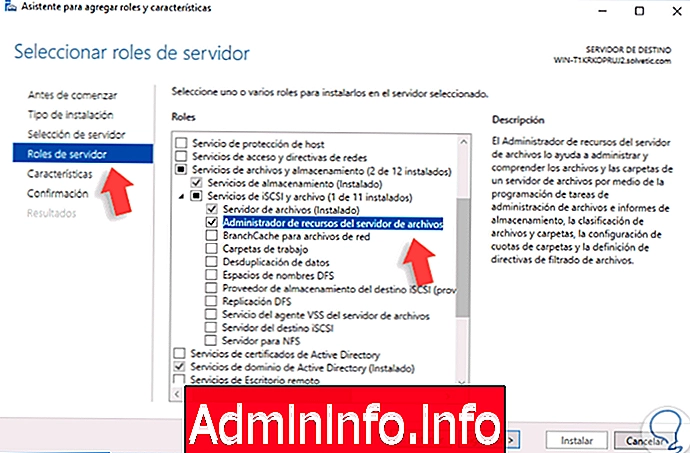
Krok 2
Klepněte na tlačítko Další v okně, kde bude zahájen proces instalace.
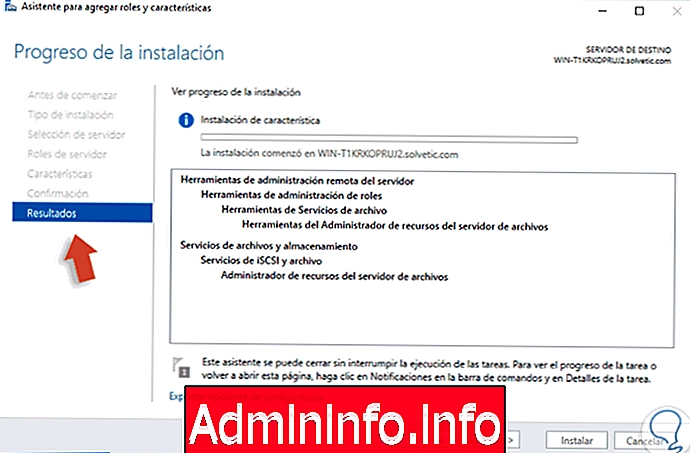
Krok 3
Díky tomuto správci souborů můžeme provádět úkoly jako:
- Spravovat filtrování souborů
- Správa kvót
- Úlohy spojené se správou souborů
- Spravujte prostředky vzdáleného úložiště, mimo jiné úkoly.
Poznámka:
Chcete-li se dozvědět více o možnostech správce, navštivte následující odkaz od společnosti Microsoft:
Microsoft Windows Server
5. Otevřete správce prostředků souborového serveru v systému Windows Server 2016
Krok 1
Chcete-li získat přístup ke konzole, jednoduše přejděte do Správce serverů / Nástroje / Správce prostředků souborového serveru. Uvidíme následující prostředí.
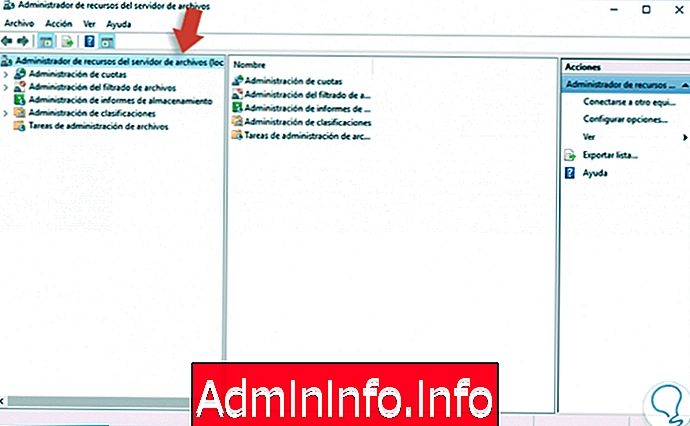
Krok 2
Od tohoto okamžiku můžeme ovládat všechny aspekty souborového serveru, jednou z velkých výhod je, že máme například předdefinované šablony pro tento typ úkolů.
Filtr souborů
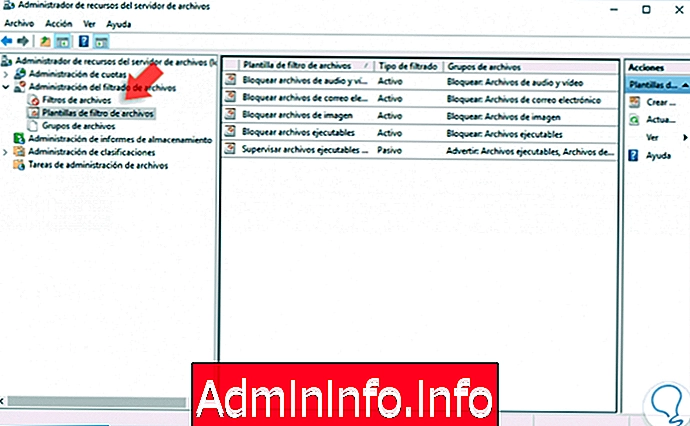
Správa poplatků
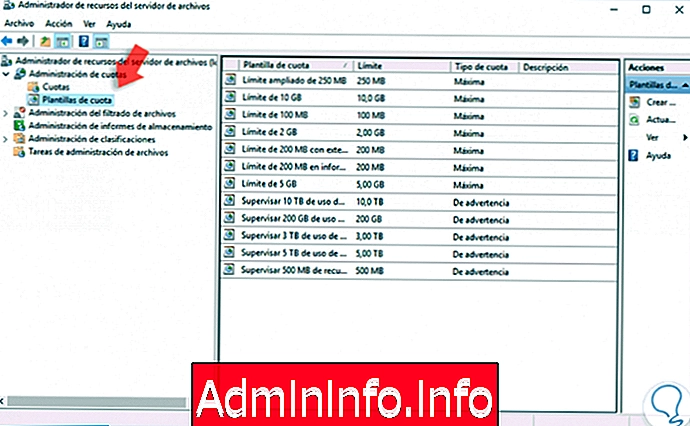
Krok 3
Podívejme se, jak vytvořit kvótu pomocí správce . Z tohoto důvodu vybereme možnost Kvóty a klikneme na ni pravým tlačítkem a vybereme možnost Vytvořit kvóty.
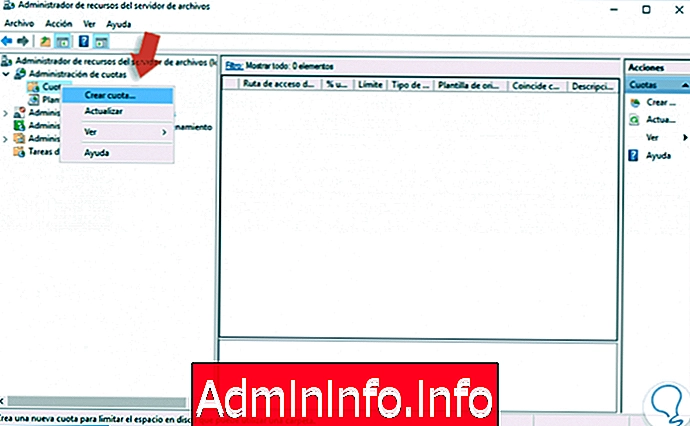
Krok 4
Uvidíme následujícího asistenta, kde musíme definovat následující aspekty:
- Cesta, kde je složka, kterou chcete sdílet.
- Nastavte limit kvóty nebo předdefinovanou šablonu.
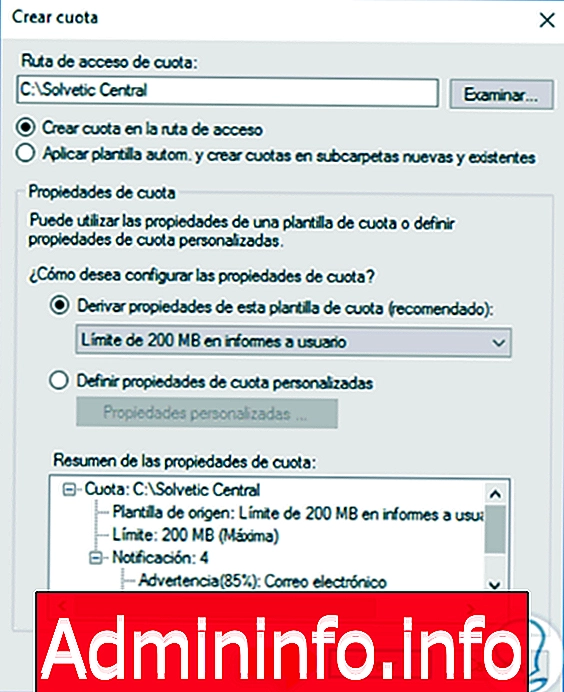
Krok 5
Jakmile jsou tyto hodnoty definovány, klikněte na Vytvořit pro přiřazení této kvóty vybrané složce.
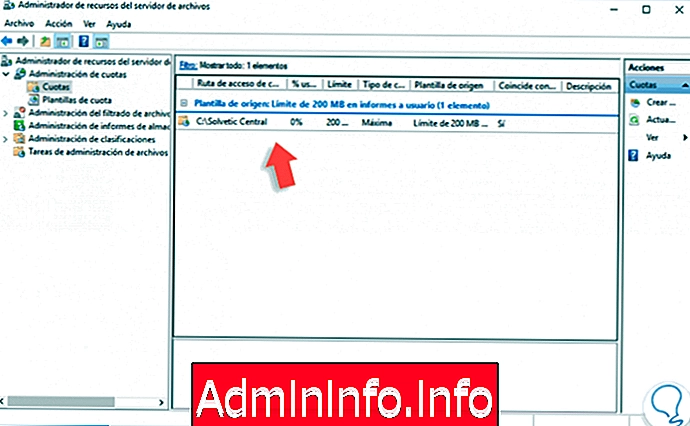
Krok 6
Tímto způsobem, když je vybraná složka zaplněna, bude uživateli vydána zpráva oznamující, že složka dosahuje svého kapacitního limitu .
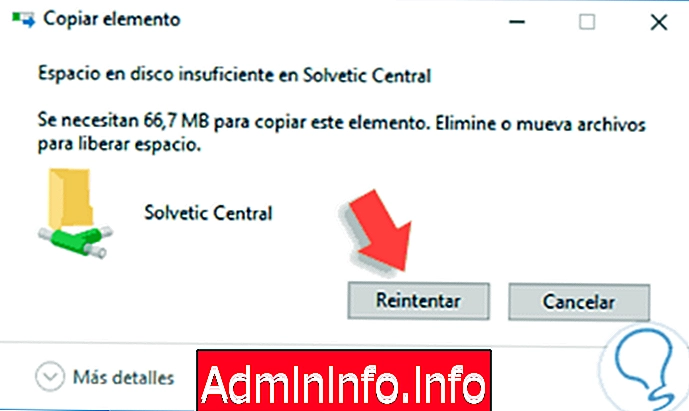
Krok 7
Stejným způsobem můžeme omezit zákaz určitých typů souborů v kopírování nebo ukládání ve sdílené složce, proto vytváříme filtr souborů, například s spustitelnými soubory a při pokusu o uložení takového souboru uvidíme následující.
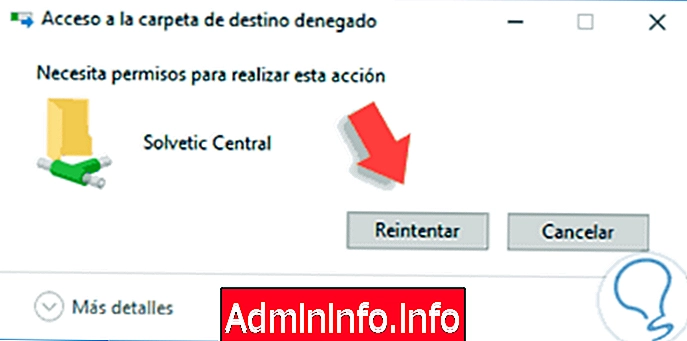
Vidíme, jak je tento administrátor docela užitečný pro mnoho parametrů souborového serveru, což nepochybně zlepší správu, zabezpečení a dostupnost tam uložených souborů.
6. Sdílejte složku se Správcem serverů v systému Windows Server 2016
Přestože jsme viděli, jak vytvořit sdílenou složku tradičním způsobem, klikněte pravým tlačítkem myši na Vlastnosti / Sdílet, ale existuje několik dalších způsobů, jak můžeme sdílet složku v systému Windows Server 2016, jako je tento.
Krok 1
Tato možnost je jednoduchá a zřídka používána. Chcete-li to provést, jdeme na správce serveru, vyberte možnost Soubor a služby úložiště umístěné na levé straně. V otevřeném okně vybereme možnost Sdílené prostředky. Nyní nasazujeme možnost ÚKOLY a vybereme Nový podíl.
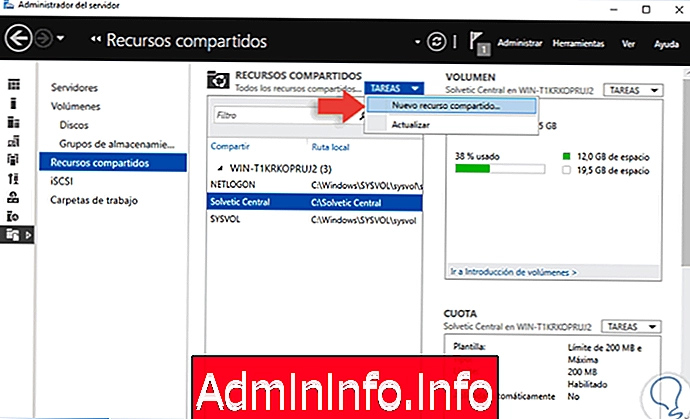
Krok 2
Tam musíme následovat kroky asistenta.
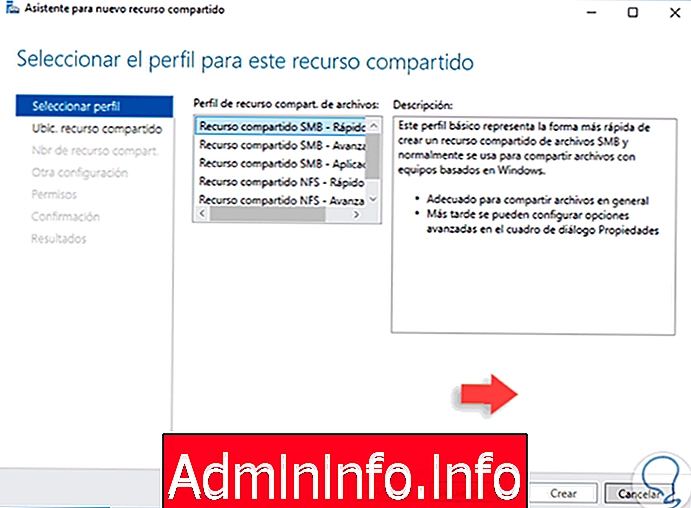
7. Sdílejte složku s Windows PowerShell v systému Windows Server 2016
Windows PowerShell nám nabízí řadu možností při sdílení složky, cmdlet New-SmbShare je nejužitečnější pro sdílení složky. K tomu použijeme následující syntaxi:
New-SmbShare –Name Solvetic Central –Path C: D: \ Solvetic -FullAccess Solvetic.com \ AdministratorTímto způsobem můžeme vytvořit sdílenou složku v systému Windows Server 2016 pomocí prostředí PowerShell.
Viděli jsme všechny výhody, které nabízí souborový server v systému Windows Server k provedení celého procesu sdílení souborů v organizaci. To je zásadní, protože je obvyklé, že společnost má různá oddělení, ale musí si mezi sebou vyměňovat dokumentaci, aniž by se museli fyzicky pohybovat, ušetří nám to spoustu času. Pokud se chcete dozvědět více o sdílení souborů na serveru, nenechte si ujít, jak sdílet složky v systému Windows Server 2016.
Sdílení složek WServeru
Článek