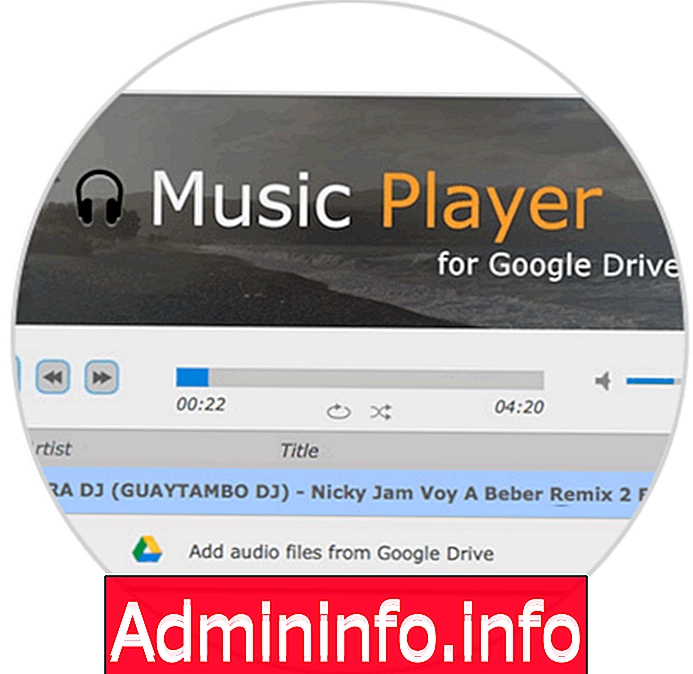
V současné době se platformy cloudového úložiště staly jednou z nejlepších alternativ, pokud jde o zachování a dostupnost stovek souborů kdekoli na světě.
Jednou z těchto platforem je Disk Google, který patří k obřímu Googlu a nabízí nám určité užitečné funkce, pokud jde o správu našich informací, a pamatujte, že nám zdarma poskytuje 15 GB bezplatného úložiště, které lze různými způsoby rozšiřovat. Jediným požadavkem, jak začít tuto aplikaci používat, je mít účet gmail. Jakmile máme účet, stačí zadat aplikaci a začít s ní pracovat.
Funkce Disku Google však jdou mnohem dále než jednoduché úložiště. Pokud jsme uživateli této aplikace, rádi bychom věděli tuto řadu tipů a triků, které možná neznáme, a pravděpodobně vás vyzýváme, abyste to vyzkoušeli.
Pro přístup na Disk Google přejdeme na následující odkaz:
Disk Google
Když jsme v rámci aplikace, můžeme provádět jednoduché akce, které usnadní a urychlí její použití.
1. Najděte poslední soubory na Disku Google
Když pracujeme s dokumentem a chystáme se jej uložit do aplikace, mnohokrát jej musíme nechat na půli cesty kvůli nedostatku času nebo proto, že potřebujeme někoho jiného, aby si jej prohlédl atd. Když se k tomu chceme vrátit, nemusíme to najít příliš rychle. Aby nedošlo ke ztrátě času, existují dvě alternativy.
Prvním z nich je vybrat záložku „Poslední“ na levé straně a druhou zadat vaše jméno do vyhledávače. Tímto jednoduchým krokem ušetříme více času, než si myslíme. Ve skutečnosti, i když je dokument již dávno, pokud jsme jej navštívili včera, objeví se v poslední složce.
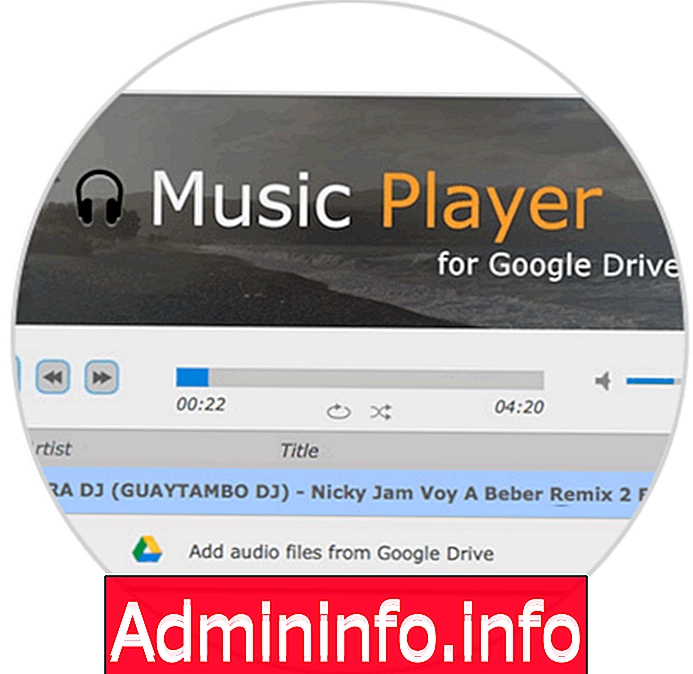
2. Použijte klávesové zkratky na Disku Google
Ne všichni používají klávesové zkratky, ale když je začnete používat, uvědomíte si, jak snadné je s ním pracovat a jak rychle. Disk Google má řadu velmi užitečných klávesových zkratek, které můžeme snadno najít. Musíme jít vpravo nahoře a zobrazit konfigurační nabídku, představovanou ozubeným kolem.

Jakmile vybereme „Kombinace kláves“, otevře se samostatná karta se všemi klávesovými zkratkami, které můžeme použít v aplikaci. Jedná se o:
S
Spuštění nebo zrušení zaškrtnutí aktuální zvýrazněné položky
X
Vyberte nebo deaktivujte aktuální zvýrazněnou položku
J nebo K
Přejděte na předchozí nebo další položku v seznamu, aniž byste ji vybrali
Šipka nahoru nebo dolů
Vyberte předchozí nebo další položku v seznamu
Shift + šipka nahoru nebo šipka dolů
Vyberte několik předchozích nebo dalších položek
Shift + A
Vyberte všechny položky
Shift + N
Zrušte zaškrtnutí všech položek
Shift + T
Vytvořte nový textový dokument
Shift + P
Vytvořte novou prezentaci
Shift + S
Vytvořte novou tabulku
Shift + D
Vytvořte nový výkres
Shift + F
Vytvořte novou složku
Ctrl + Alt + G
Otevřete historii revizí v souborech
3. Použijte funkci definovanou na Disku Google
Mnohokrát jsme v rámci aplikace a nejsme si zcela jisti o významu slova, které čteme nebo chystáme dát. Za tímto účelem není nutné hledat toto slovo ve slovníku, ale jednoduše kliknutím na pravé tlačítko myši ho můžeme definovat. Jeho definici uvidíme na pravé straně aplikace.
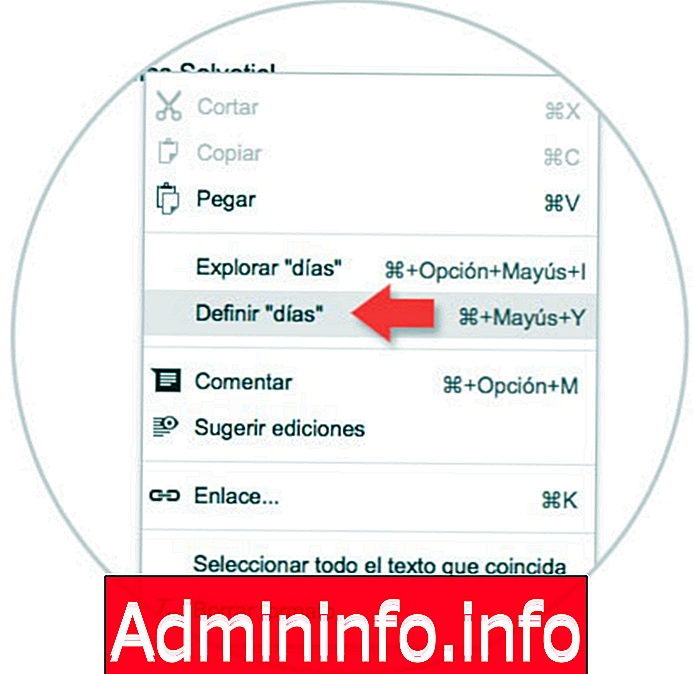
4. Připojte soubory Disku Google do Gmailu
Toho je dosaženo díky propojení mezi Diskem Google a naším účtem Gmail, což usnadňuje připojení jakéhokoli typu souboru Disk Google přímo k našemu účtu Gmail. Jednou z hlavních výhod je, že pro připojení souboru přes Disk Google nebude nutné soubor znovu načíst.$config[ads_text5] not found
Limit velikosti souboru neplatí, protože příjemce e-mailu obsahuje odkaz pro stažení vybraného souboru. Za tímto účelem v době psaní nového e-mailu v Gmailu klikněte na ikonu Vložit soubory s Diskem umístěnou dole.
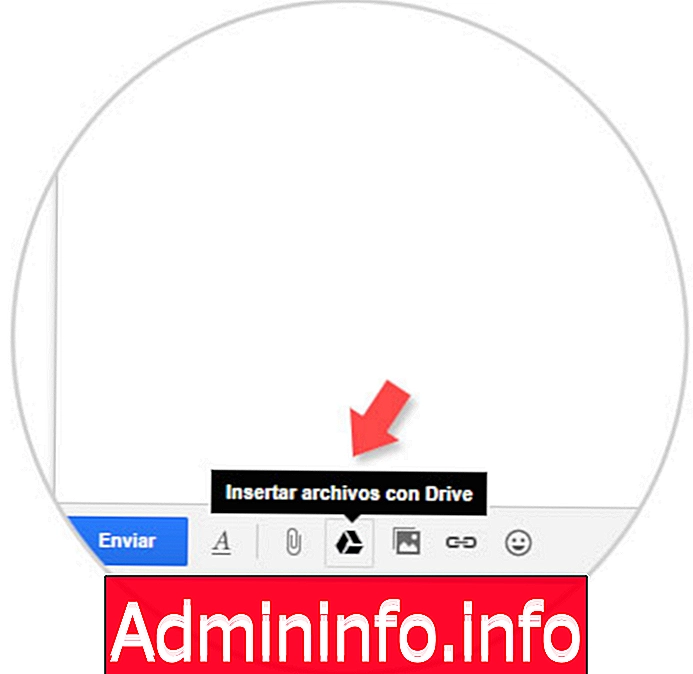
5. Soubory sdílejte současně do skupiny Drive
Když musíme příjemci poslat samostatný soubor, je v pořádku použít poštu. Ale co když musíme poslat řadu souborů skupině lidí? V těchto případech je nejlepší vytvořit složku se všemi těmito soubory a sdílet je z Disku Google.$config[ads_text5] not found
Chcete-li vytvořit složku, klikněte uvnitř aplikace na pravé tlačítko myši a vyberte „Nová složka“ - „název“. Nyní, když máme vytvořenou složku, musíme přetáhnout nebo nahrát ty prvky, které chceme, aby obsahovala. Po dokončení tohoto kroku se umístíme do naší složky. Musíme jít do pravého rohu a kliknout na ikonu osoby se symbolem +.
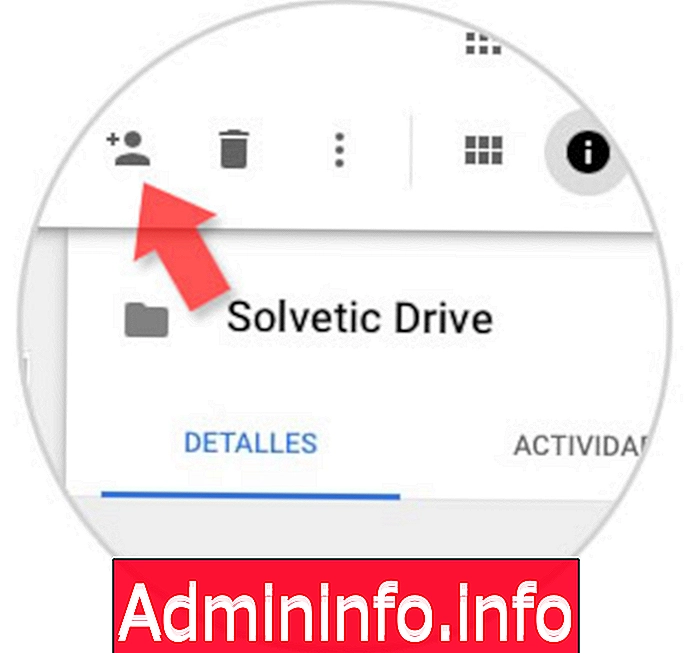
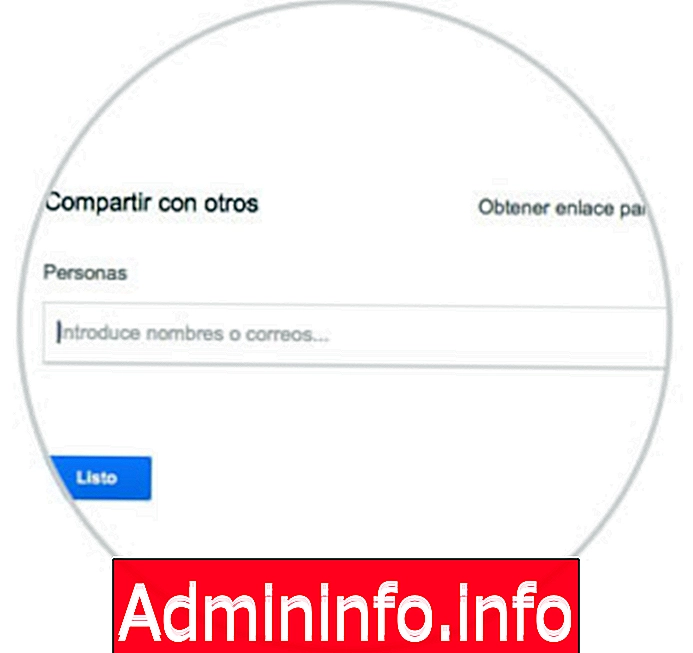
Nyní musíme vybrat, s kým chceme sdílet, a odeslat volitelnou zprávu. Můžeme také vybrat, zda můžete dokument pouze zobrazit nebo upravit. Také jsme našli možnost vytvořit odkaz.
$config[ads_text6] not found6. Použijte formuláře a získejte informace o Disku
Pokud potřebujeme provést dotazník nebo získat informace o jakémkoli předmětu, cesta poskytuje jednoduchý a snadný způsob, jak to udělat. Pro vytvoření našeho formuláře musíme vybrat „Nový“ „Více“ „Formulář Google“.
Další věc, kterou musíme udělat, je navrhnout dotazník na základě našich zájmů. Konfigurace formuláře, jeho popis a způsob, jakým chceme, aby byla potvrzovací stránka.
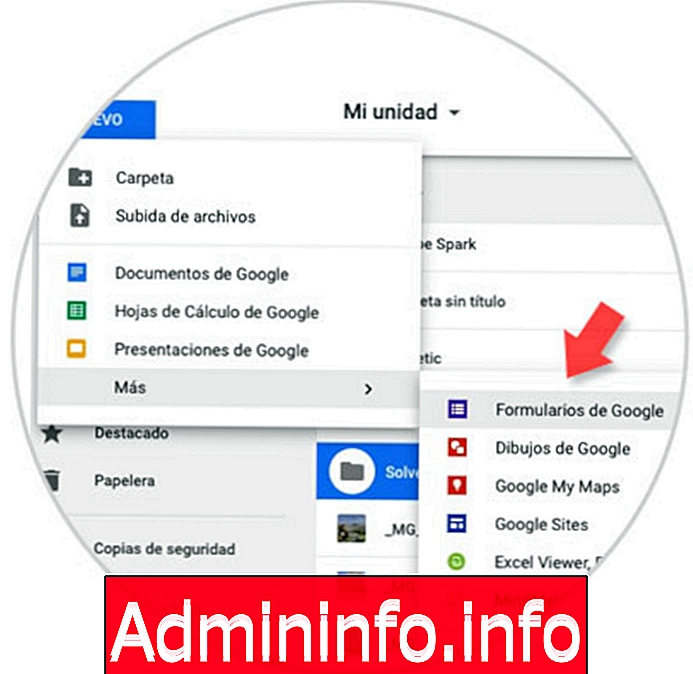
Jakmile bude formulář připraven, musíme vybrat, kde ho chceme sdílet. Když obdrží náš formulář, pokud je vyplněn a odeslán, můžeme jej zkontrolovat na Disku. Z tohoto důvodu máme nahoře několik možností. Pokud například vybereme odpovědi, abychom viděli, jak se vyvíjí, můžeme vidět jeho graf.

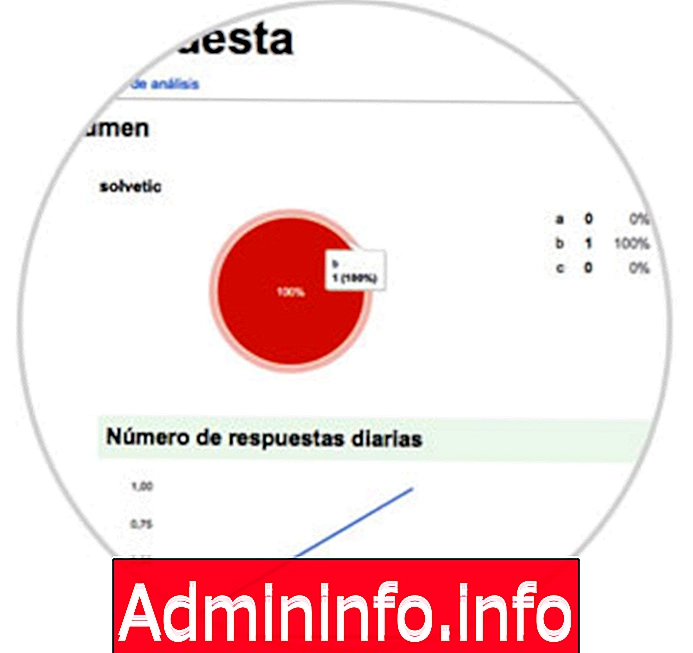
7. Zobrazit historii recenzí na Disku
Další z výhod, které v této aplikaci máme, je možnost, že nabízí přístup ke starým verzím stejného dokumentu a v případě potřeby je může obnovit. Pokud chceme tuto akci provést, musíme jít na "Soubor" na levé straně obrazovky a pak označit "Historie revizí"$config[ads_text5] not found

8. Ukládejte obrázky z webových stránek přímo na Disk
Když procházíme web, mnohokrát najdeme obrázky, které bychom chtěli uložit přímo do cloudu, bez nutnosti dalších kroků. Pomocí Disku Google máme možnost ukládat obrázky z webových stránek přímo na Disk Google a tím šetřit místo a čas
Proto musíme v prohlížeči Google Chrome nainstalovat rozšíření Uložit na Disk Google, které naleznete v následujícím odkazu:
Uložit na Disk Google
Po přidání rozšíření do Google Chrome stačí kliknout pravým tlačítkem na požadovaný obrázek a vybrat možnost Uložit na Disk Google a vybrat, zda obrázek nebo odkaz uložíme:
$config[ads_text6] not found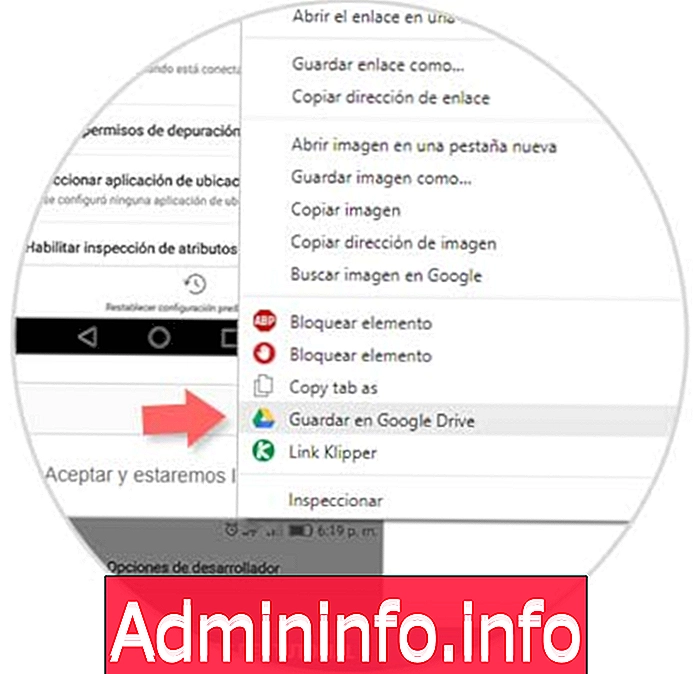
9. Upravujte obrázky online z Disku
Pokud máme nějaký obrázek, který chceme upravit, nemusíme jej ukládat a opustit aplikaci, ale můžeme to udělat přímo v něm pomocí instalace Pixlr Editoru. Musíme pouze vybrat, když otevřeme obrázek „Otevřít pomocí“ a označíme aplikaci.
Pixlr Editor
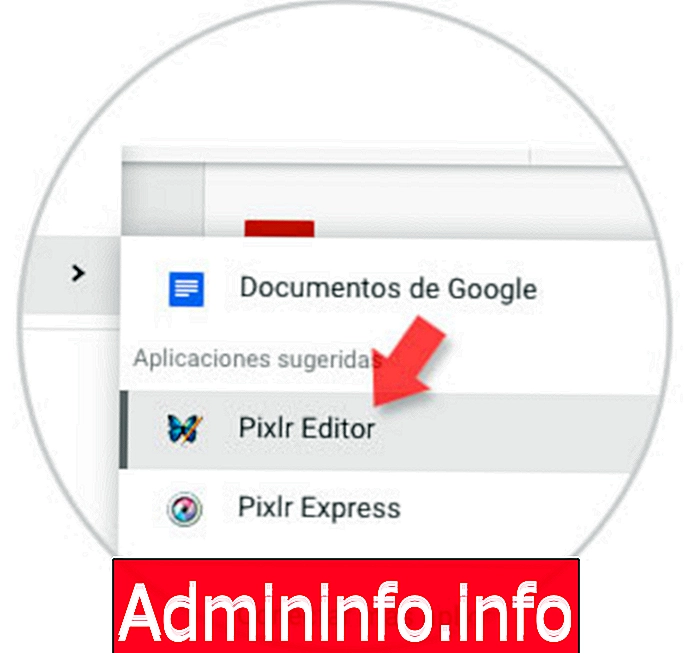

Dále otevřeme jakýsi mini Photoshop, který má různé nástroje, které by v zásadě měly stačit k uspokojení naší editace.
10. Poslouchejte hudební soubory na Disku Google
Na Disku Google můžeme stahovat pouze hudební soubory lokálně, ale nikoli jejich obsah. Díky aplikaci Drive Music bude možné tyto soubory poslouchat jednoduchým způsobem. Po instalaci rozšíření se pokaždé, když klikneme na hudební soubor, spustí Drive Music na samostatné kartě, která má základní funkce podobné hudebnímu přehrávači.
Disková hudba je k dispozici na následujícím odkazu:
Pohon hudby
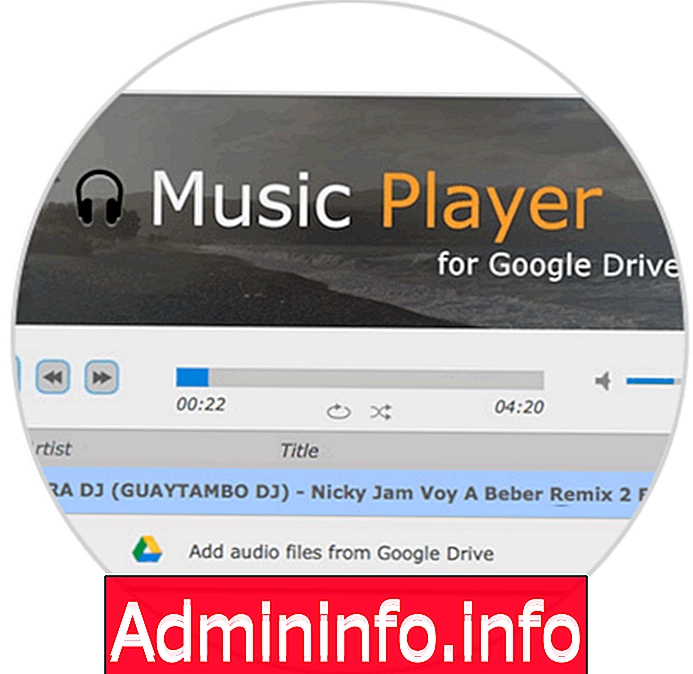
11 . Navrhujte a upravujte mapy na Disku
Jedná se o aplikaci pro Chrome, pomocí které můžeme vytvářet a navrhovat vlastní mapy mysli ve webovém prohlížeči, což nám umožní uložit je na Disk, abychom měli nepřetržitý přístup k jejich úpravám. Můžeme si ho stáhnout v následujícím odkazu:
MindMeister

12 . Přidejte Disk Google do místní nabídky systému Windows
Díky aplikaci Zálohování a synchronizace bude možné Disk Google stáhnout místně, a tím získat přístup k jeho funkcím z místní nabídky operačního systému.
Tuto aplikaci si můžeme stáhnout na následujícím odkazu:
Zálohování a synchronizace
Po instalaci přejdeme na následující trasu:
C: \ Users \ user \ AppData \ Roaming \ Microsoft \ Windows \ SendToNyní se přihlásíme do Zálohování a synchronizace pro aktivaci Disku Google.
Jakmile to provedete, přetáhneme ikonu Disku Google, která je na levé straně, do složky Odeslat do:

Od nynějška můžeme kliknout pravým tlačítkem na libovolný soubor a bude k dispozici možnost nahrát jej na Disk Google.
Díky těmto možnostem získáme ještě více z toho, co nám Disk Google nabízí, a zvýšíme tak jeho použitelnost.
Článek